Если вам необходимо дополнить текст графическими элементами. Например, таблицами, графиками, диаграммами или схемами. То, это можно сделать прямо в текстовом редакторе Word. Не прибегая к использованию сторонних программ.
Мы уже рассказывали о том, как сделать диаграмму в Word. В этот раз речь пойдет о схемах. Текстовый редактор Word оснащен множеством инструментов для создания схем. С их помощью вы можете рисовать различные геометрические фигуры, а также линии и стрелки. При этом нарисованную схему можно украсить с помощью с помощью теней или других графических эффектов.
Как сделать схему в Word 2007, 2010, 2013 или 2016
Итак, если вы хотите сделать схему в Word 2007, 2010, 2013 или 2016, то вам необходимо перейти на вкладку «Вставка». На этой вкладке есть две кнопки, которые можно использовать для создания схем в Ворде. Это кнопки «Фигуры» и «SmartArt».

При нажатии на кнопку «Фигуры» появляется огромный список фигур, которые вы можете вставить в документ.

Выбрав одну из этих фигур из списка, вы можете сразу нарисовать ее в любом удобном вам месте. Использовав несколько таких фигур вы без труда сможете сделать схему в Ворде. Пример простой схемы на скриншоте внизу.

При необходимости внешний вид нарисованных фигур можно менять. Для этого просто выделите одну из фигур и перейдите на вкладку «Формат». На данной вкладке можно изменить цвет фигуры, цвет рамки, цвет заливки, добавить тени и другие графические эффекты. Используя все эти возможности можно создать достаточно красивую схему (пример внизу).

Для того чтобы добавить на схему текст просто нажмите на нужную фигуру правой кнопкой мышки и выберите пункт меню «Добавить текст». После чего вы сможете вписывать текст прямо внутрь фигуры.

В итоге вы можете получить примерно вот такую схему.

Кроме этого вы можете сделать схему в Ворде при помощи кнопки «SmartArt». После нажатия на данную кнопку открывается каталог уже готовых схем. В котором вы можете выбрать один из подходящих вам вариантов.

После выбора подходящего варианта схемы на странице появится уже готовая схема.

Вам нужно будет только добавить свой текст. Для этого достаточно просто кликнуть мышкой в один из блоков и вписать нужный текст.

Также вы можете изменить внешний вид сделанной вами схемы. Для этого выделите схему мышкой и перейдите на вкладку «Конструктор» или «Формат». Используя инструменты, доступные на этих вкладках, можно получить вот такую разноцветную и объемную схему как на скриншоте внизу.

Как сделать схему в Word 2003
Если вы используете Word 2003, то вы также можете сделать схему и добавить ее к вашему документу. Чтобы сделать это нужно сначала открыть меню «Вид» и включить панель инструментов «Рисование».

После этого в программе Word 2003 появится панель инструментов для рисования различных фигур. Здесь будет доступны такие фигуры как прямоугольник, круг, линия и стрелка.

Для того чтобы нарисовать более сложные фигуры, можно воспользоваться меню «Автофигуры».
Посмотрите также
Как сделать схему в Ворде

Работа с документами в программе Microsoft Word довольно редко ограничивается одним только набором текста. Зачастую, помимо этого возникает необходимость создать таблицу, диаграмму или что-то еще. В этой статье мы расскажем о том, как нарисовать схему в Ворде.
Урок: Как в Word сделать диаграмму
Схема или, как это называется в среде офисного компонента от Microsoft, блок-схема представляет собой графическое отображение последовательных этапов выполнения той или иной задачи или процесса. В инструментарии Ворд имеется довольно много различных макетов, которые можно использовать для создания схем, некоторые из них могут содержать рисунки.
Возможности MS Word позволяют задействовать в процессе создания блок-схем уже готовые фигуры. К доступному ассортименту таковых относятся линии, стрелки, прямоугольники, квадраты, окружности и т.д.
Создание блок-схемы
1. Перейдите во вкладку “Вставка” и в группе “Иллюстрации” нажмите кнопку “SmartArt”.
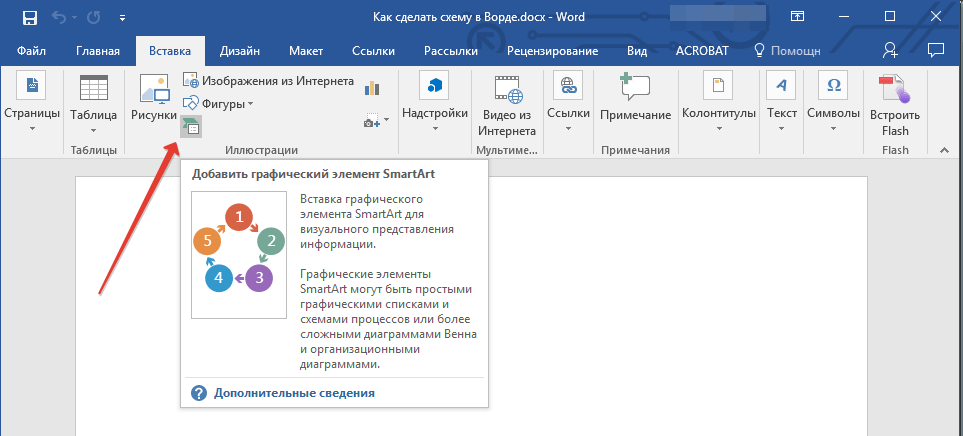
2. В появившемся диалоговом окне вы можете увидеть все объекты, которые можно использовать для создания схем. Они удобно рассортированы по типовым группам, так что найти необходимые вам не составит труда.

Примечание: Обратите внимание на то, что при нажатие левой кнопкой мышки на любую группу, в окне, в котором отображаются входящие в нее элементы, появляется также и их описание. Это особенно удобно в случае, когда вы не знаете, какие объекты вам нужны для создания той или иной блок-схемы или, наоборот, для чего конкретные объекты предназначены.
3. Выберите тип схемы, которую хотите создать, а затем выберет элементы, которые для этого будете использовать, и нажмите “ОК”.
4. Блок-схема появится в рабочей области документа.
Вместе с добавившимися блоками схемы, на листе Ворд появится и окно для введения данных непосредственно в блок-схему, это также может быть заранее скопированный текст. Из этого же окна вы можете увеличить количество выбранных блоков, просто нажимая “Enter” после заполнения последнего.
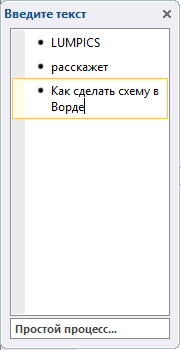
При необходимости, вы всегда можете изменить размер схемы, просто потянув за один из кружков на ее рамке.
На панели управления в разделе “Работа с рисунками SmartArt”
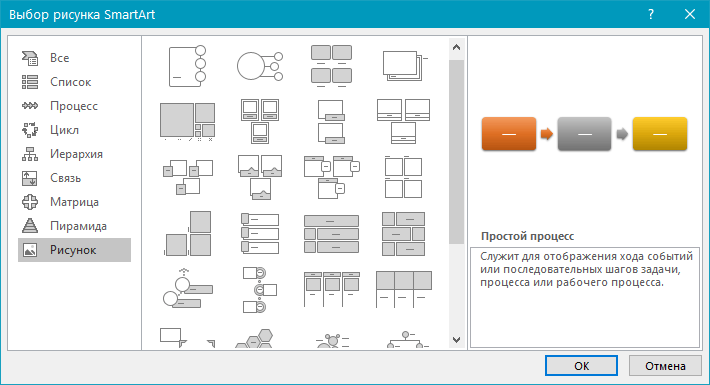
Совет 1: Если вы хотите добавить в документ MS Word блок-схему с рисунками, в диалоговом окне объектов SmartArt выберите “Рисунок” (“Процесс со смещенными рисунками” в более старых версиях программы).
Совет 2: При выборе составляющих объектов схемы и их добавление стрелки между блоками появляются автоматически (их вид зависит от типа блок-схемы). Однако, благодаря разделам того же диалогового окна
“Выбор рисунков SmartArt” и представленным в них элементах, можно сделать схему со стрелками нестандартного вида в Ворде.
Добавление и удаление фигур схемы
Добавляем поле
1. Кликните по графическому элементу SmartArt (любой блок схемы), чтобы активировать раздел работы с рисунками.

2. В появившейся вкладке “Конструктор” в группе “Создание рисунка” нажмите на треугольник, расположенный возле пункта

3. Выберите один из предложенных вариантов:
- “Добавить фигуру после” — поле будет добавлено на том же уровне, что и текущее, но после него.
- “Добавить фигуру перед” — поле будет добавлено на том же уровне, что и уже существующее, но перед ним.
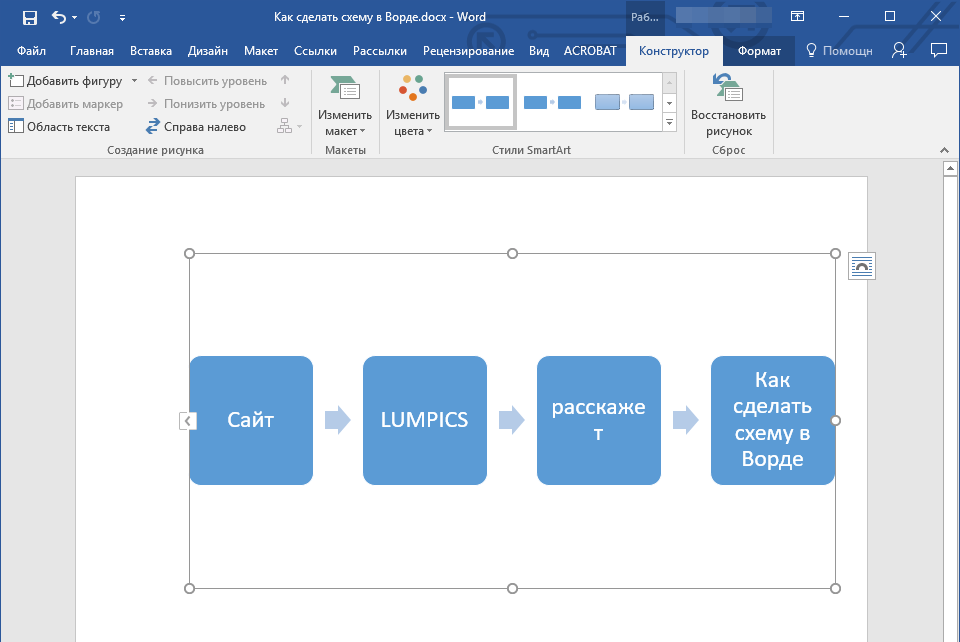
Удаляем поле
Для удаления поля, как и для удаления большинства символов и элементов в MS Word, выделите необходимый объект, кликнув по нему левой кнопкой мышки, и нажмите клавишу “Delete”.
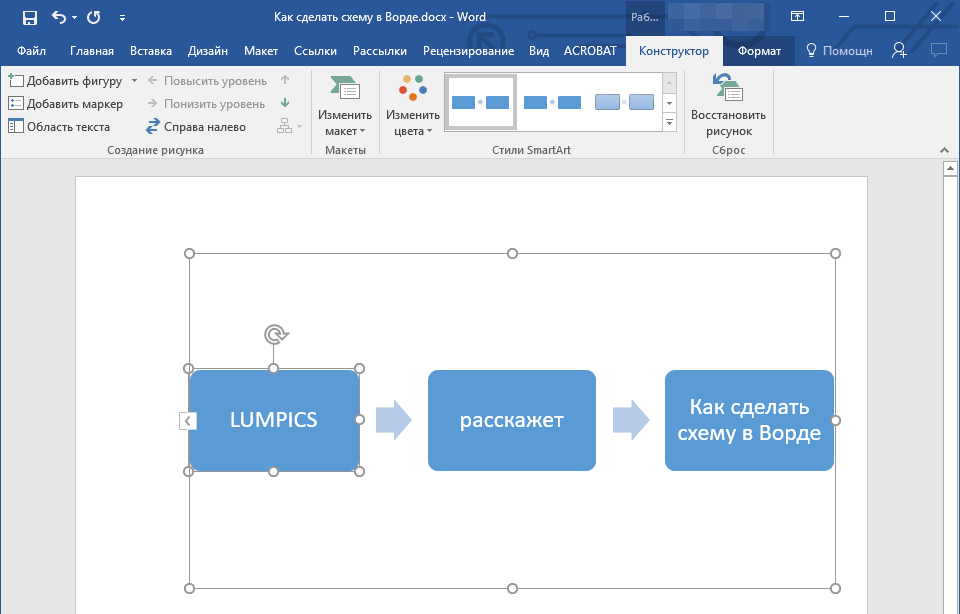
Перемещаем фигуры блок-схемы
1. Кликните левой кнопкой мышки по фигуре, которую хотите переместить.
2. Используйте для перемещения выделенного объекта стрелки на клавиатуре.

Совет: Чтобы перемещать фигуру малыми шагами, держите зажатой клавишу “Ctrl”.
Изменяем цвет блок-схемы
Отнюдь не обязательно, чтобы элементы созданной вами схемы выглядели шаблонно. Вы можете изменить не только их цвет, но и стиль SmartArt (представлены в одноименной группе на панели управления во вкладке “Конструктор”).
1. Кликните по элементу схемы, цвет которого вы хотите изменить.
2. На панели управления во вкладке “Конструктор” нажмите кнопку “Изменить цвета”.
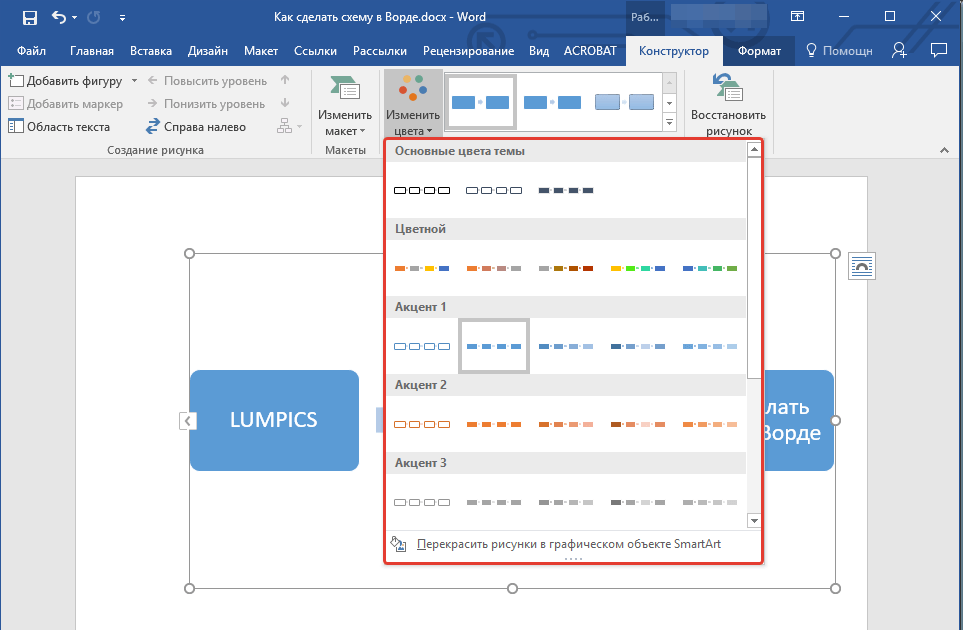
3. Выберите понравившийся цвет и нажмите на него.
4. Цвет блок-схемы сразу же изменится.
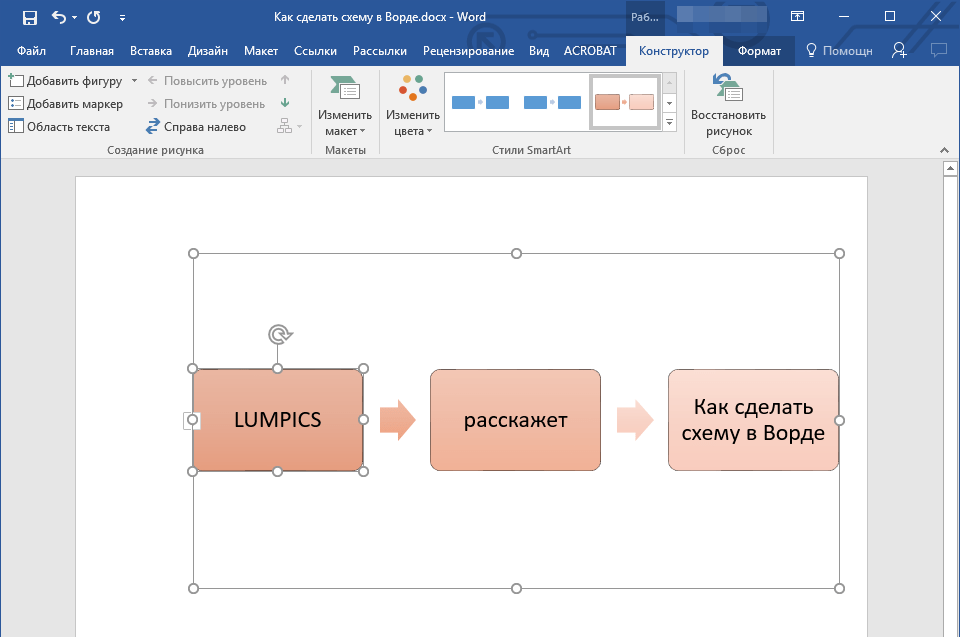
Совет: По наведению курсора мышки на цвета в окне их выбора, вы можете сразу увидеть, как будет выглядеть ваша блок-схема.
Изменяем цвет линий или тип границы фигуры
1. Кликните правой кнопкой мышки на границе элемента SmartArt , цвет которого вы хотите изменить.

2. В появившемся контекстном меню выберите пункт “Формат фигуры”.

3. В окне, которое появится справа, выберите пункт “Линия”, выполните необходимые настройки в развернувшемся окне. Здесь вы можете изменить:

4. Выбрав желаемый цвет и/или тип линии, закройте окно “Формат фигуры”.
5. Внешний вид линии блок-схемы изменится.

Изменяем цвет фона элементов блок-схемы
1. Кликнув правой кнопкой мышки по элементу схемы, выберите в контекстном меню пункт “Формат фигуры”.

2. В открывшемся справа окне выберите элемент “Заливка”.

3. В развернувшемся меню выберите пункт “Сплошная заливка”.
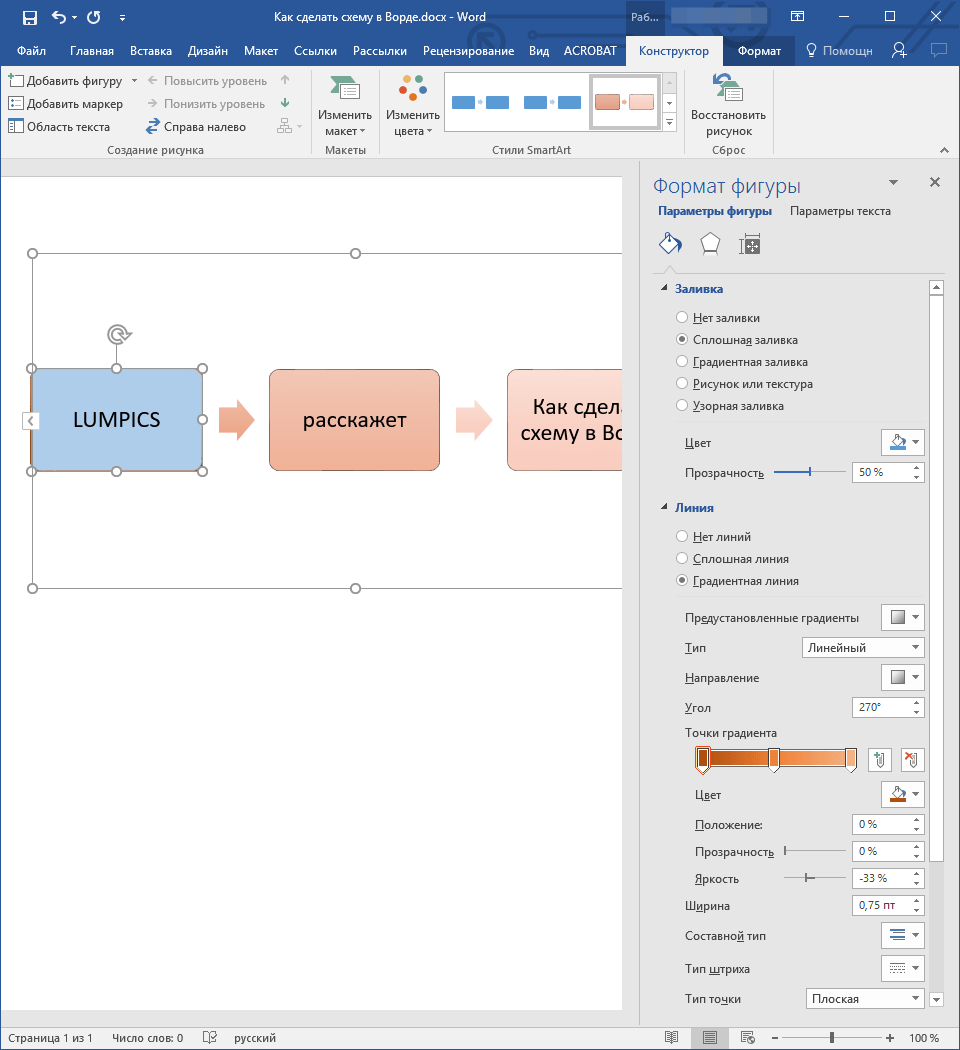
4. Нажав на значок “Цвет”, выберите желаемый цвет фигуры.

5. Кроме цвета вы также можете отрегулировать и уровень прозрачности объекта.
6. После того, как вы внесете необходимые изменения, окно “Формат фигуры” можно закрыть.
7. Цвет элемента блок-схемы будет изменен.
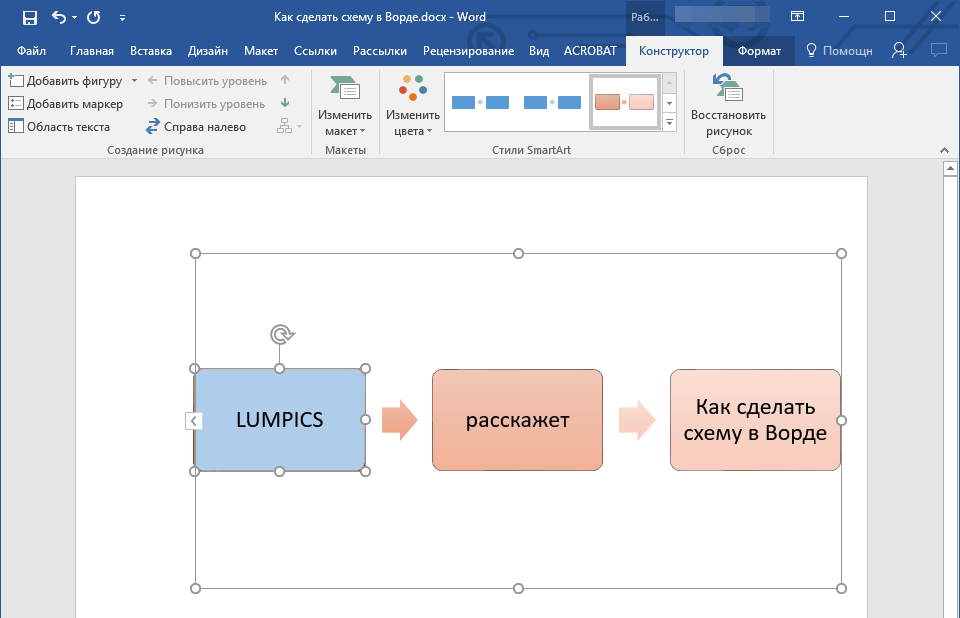
На этом все, ведь теперь вы знаете, как сделать схему в Ворде 2010 — 2016, а также и в более ранних версиях этой многофункциональной программы. Инструкция, описанная в данной статье является универсальной, и подойдет к любой версии офисного продукта от Microsoft. Желаем вам высокой продуктивности в работе и достижения только положительных результатов.
 Мы рады, что смогли помочь Вам в решении проблемы.
Мы рады, что смогли помочь Вам в решении проблемы. Опишите, что у вас не получилось.
Наши специалисты постараются ответить максимально быстро.
Опишите, что у вас не получилось.
Наши специалисты постараются ответить максимально быстро.Помогла ли вам эта статья?
ДА НЕТ
Если вам необходимо дополнить текст графическими элементами. Например, таблицами, графиками, диаграммами или схемами.
То, это можно сделать прямо в текстовом редакторе Word. Не прибегая к использованию сторонних программ.
Мы уже рассказывали о том, как сделать диаграмму в Word. В этот раз речь пойдет о схемах. Текстовый редактор Word оснащен множеством инструментов для создания схем. С их помощью вы можете рисовать различные геометрические фигуры, а также линии и стрелки. При этом нарисованную схему можно украсить с помощью с помощью теней или других графических эффектов.
Содержание
Как сделать схему в Word 2007, 2010, 2013 или 2016
Итак, если вы хотите сделать схему в Word 2007, 2010, 2013 или 2016, то вам необходимо перейти на вкладку «Вставка». На этой вкладке есть две кнопки, которые можно использовать для создания схем в Ворде. Это кнопки «Фигуры» и «SmartArt».

При нажатии на кнопку «Фигуры» появляется огромный список фигур, которые вы можете вставить в документ.

Выбрав одну из этих фигур из списка, вы можете сразу нарисовать ее в любом удобном вам месте. Использовав несколько таких фигур вы без труда сможете сделать схему в Ворде. Пример простой схемы на скриншоте внизу.

При необходимости внешний вид нарисованных фигур можно менять. Для этого просто выделите одну из фигур и перейдите на вкладку «Формат». На данной вкладке можно изменить цвет фигуры, цвет рамки, цвет заливки, добавить тени и другие графические эффекты. Используя все эти возможности можно создать достаточно красивую схему (пример внизу).

Для того чтобы добавить на схему текст просто нажмите на нужную фигуру правой кнопкой мышки и выберите пункт меню «Добавить текст». После чего вы сможете вписывать текст прямо внутрь фигуры.

В итоге вы можете получить примерно вот такую схему.

Кроме этого вы можете сделать схему в Ворде при помощи кнопки «SmartArt». После нажатия на данную кнопку открывается каталог уже готовых схем. В котором вы можете выбрать один из подходящих вам вариантов.

После выбора подходящего варианта схемы на странице появится уже готовая схема.

Вам необходимо будет только добавить свой текст. Для этого достаточно просто кликнуть мышкой в один из блоков и вписать нужный текст.

Также вы можете изменить внешний вид сделанной вами схемы. Для этого выделите схему мышкой и перейдите на вкладку «Конструктор» или «Формат». Используя инструменты, доступные на этих вкладках, можно получить вот такую разноцветную и объемную схему как на скриншоте внизу.

Как сделать схему в Word 2003
Если вы используете Word 2003, то вы также можете сделать схему и добавить ее к вашему документу. Чтобы сделать это необходимо сначала открыть меню «Вид» и включить панель инструментов «Рисование».

,
После этого в программе Word 2003 появится панель инструментов для рисования различных фигур. Здесь будет доступны такие фигуры как прямоугольник, круг, линия и стрелка.

Для того чтобы нарисовать более сложные фигуры, можно воспользоваться меню «Автофигуры».
как … нарисовать блок-схему в WORD, EXCEL, POWER POINT, VISIO
Как сделать схему в Ворде
Работая в документе Ворд с текстом, Вам могут попадаться картинки, диаграммы, рисунки. Вставляя различные объекты в текст, он становится более наглядным, и тот, кто его читает, лучше воспринимает информацию.
В данной статье мы рассмотрим два способа, с помощью которых можно создать схему в текстовом редакторе MS Word – это рисунок SmartArt и вставка обычных Фигур. Показывать я буду в Ворде 2010, но данные скриншоты так же подойдут, если у Вас установлен Ворд 2007, 2013 или 2016.
На сайте уже есть статьи: как добавить рисунок в Ворд, и как сделать график в Ворде. Перейдя по ссылкам, Вы сможете их прочесть и сделать свой документ интересным и более информативным.
Как рисовать схемы с помощью SmartArt
Схема в текстовый редактор добавляется вставкой в документ рисунока SmartArt. Для этого перейдите на вкладку «Вставка» и в группе «Иллюстрации» нажмите на кнопку «SmartArt».
Появится вот такое окно. В нем нужно выбрать подходящий рисунок. Слева кликните по разделу, в примере «Иерархия», и выберите один из предложенных рисунков. Справа область предпросмотра, посмотрите, как она выглядит, и для чего больше подойдет.
Теперь приступим к размещению блоков. Удалить ненужные можно, выделив его мышкой и нажав кнопку «Delete». Уберите, таким образом, все лишние прямоугольники.
Дальше необходимо добавить блоки. Выделите тот, под которым нужно вставить дополнительные, и на вкладке «Работа с рисунками SmartArt» – «Конструктор» нажмите на кнопку «Добавить фигуру», в списке кликните по пункту «Добавить фигуру ниже».
После этого снова выделите верхний прямоугольник и добавьте еще один ниже. Здесь же Вы можете выбрать добавление нужного объекта выше выбранного блока, перед ним, или за ним.
После того, как Вы сделаете предыдущий пункт, нужно напечатать текст. Выделите область схемы и на вкладке «Работа с рисунками SmartArt» – «Конструктор» нажмите на кнопку «Область текста». Или же на левой границе нажмите на кнопку с двумя маленькими стрелочками.
Откроется сбоку небольшое окошко. В нем нужно ввести текст для каждого из блоков. Здесь маркерами обозначены уровни, а кликнув напротив маркера можно посмотреть, куда будет вписан текст.
Напишите напротив каждого маркера, какой текст должен быть в каком объекте.
Когда все заполните окно для добавления текста можно закрыть, нажав в нем на крестик.
Теперь можно поработать над внешним видом самой схемы. Для этого выделите ее и перейдите на вкладку «Работа с рисунками SmartArt» – «Конструктор». В группе «Стили SmartArt» можете выбрать любой другой стиль.
Также можно «Изменить цвета» схемы, кликнув по соответствующей кнопке.
Если Вам не сильно подошел выбранный вид, можете изменить его в соответствующей группе. Наведите курсор на любой из предложенных макетов, чтобы посмотреть, как будет выглядеть Ваша схема. Если этот макет подойдет больше, кликните по нему, чтобы выбрать.
Перейдя на вкладку «Работа с рисунками SmartArt» – «Формат» можно изменить любую фигуру или текст. Например, выделим фигуру, нажмем «Изменить фигуру» и кликнем по любой другой из предложенного списка. Для каждой можно изменить заливку, контур или добавить эффект.
Точно так же и для текста, выделите его и можно применить один из готовых стилей, изменить заливку, контур или добавить эффект.
В итоге, у меня получилась вот такая схема.
Как нарисовать схему со стрелками, используя Фигуры
Делать схемы в Ворде можно и другим способом, не используя готовых шаблонов, а создать ее с помощью вставки в документ подходящих фигур.
Для этого откройте вкладку «Вставка» нажмите на кнопку «Фигуры» и кликните по нужной из списка, это может быть овал, прямоугольник, ромб и другое.
После этого курсор поменяет вид с палочки на плюсик. Нарисуйте с его помощью фигуру в нужном месте документа. Затем у Вас появится вкладка «Средства рисования» – «Формат». На ней снова кликните по кнопочке «Фигуры» и нажмите по нужной в списке. Добавьте их все таким образом.
Если Вы нарисовали объект на листе и его нужно немного переместить, то сделать это можно мышкой, захватив за его границу. Или же выделите его, зажмите клавишу «Ctrl» и перемещайте с помощью стрелок на клавиатуре.
Дальше давайте соединим блоки прямыми линиями или стрелками. Выделите один из них, чтобы открылась вкладка «Средства рисования» – «Формат». Затем нажмите «Фигуры» и из выпадающего списка кликните, например, по стрелке. Нарисуйте стрелку, чтобы она указывала непосредственно на сам блок. Соединить несколько стрелок можно с помощью прямой линии.
Подробнее прочесть, как сделать стрелки в Ворде, можно в статье, перейдя по ссылке.
Чтобы нарисовать ровную горизонтальную или вертикальную линию, рисуя стрелку, нажмите и удерживайте клавишу «Shift».
Используя прямую и стрелку, у меня получилось нарисовать вот такую схему.
Теперь давайте изменим внешний вид стрелок. Выделяйте их по очереди, и для каждой можно выбрать один из готовых стилей, или нажмите «Контур фигуры» и сами выберите цвет, толщину стрелки и прочее.
Нажав «Эффекты фигур» можно добавить один из предложенных эффектов. Я выбрала тень.
Прорисовав и изменив вид всех стрелок, переходим к тексту. Выделяем один прямоугольник и на вкладке «Средства рисования» – «Формат» нажимаем на кнопку «Нарисовать надпись». Появится плюсик вместо курсора. Нарисуйте им прямоугольник для надписи в нужном блоке.
Дальше напечатайте текст. Добавьте, таким образом, текст во всю схему.
Как видите, прямоугольник для надписи залит белым и у него есть контур. Давайте это уберем. Кликайте по нему и на вкладке «Средства рисования» – «Формат» выбирайте «Заливка фигуры» – «Нет заливки».
То же самое повторяем и для контура: «Контур фигуры» – «Нет контура». Сделайте так для всех блоков с текстом.
Следующий шаг – это форматирование написанного текста. Выделите текст и на вкладке «Главная» выберите шрифт, размер, цвет и поставьте его по центру.
Итак, мы изменили вид стрелок и текст в схеме, осталось поработать с блоками. Выделите любой из них мышкой, кликнув по нему – откроется вкладка «Средства рисования» – «Формат». В группе «Стили фигур» нажмите на тот, который Вам понравится. Или используя кнопки «Заливка», «Контур» и «Эффекты» сделайте любой вид, который подходит больше.
Если нарисовав схему, Вы заметили, что нужно поменять один из блоков, например, прямоугольник на ромб, тогда не нужно его удалять и рисовать ромб, можно просто заменить. Выделите прямоугольник, для примера, перейдите на вкладку «Средства рисования» – «Формат» и нажмите по кнопке, на которой изображена линия с маркерами. Выберите в открывшемся списке «Изменить фигуру» и укажите, какую вставить.
Вот такая схема со стрелками получилась у меня. Скачать все, что было нарисовано во время написания данной статьи, можно с Яндекс.Диска, перейдя по ссылке: https://yadi.sk/i/61H5Cdak3KALtz.
Чтобы переместить созданную в документе схему немного в стороны или уменьшить/увеличить всю сразу, а не по одной фигуре, нужно сгруппировать все нарисованные объекты. Как сгруппировать фигуры в Ворде, прочтите, перейдя по ссылке.
На этом буду заканчивать. Попробуйте пошагово сделать все, как описано в статье, и у Вас обязательно получится.
Оценить статью: Загрузка… Поделиться новостью в соцсетях
Об авторе: Олег Каминский
Вебмастер. Высшее образование по специальности «Защита информации». Создатель портала comp-profi.com. Автор большинства статей и уроков компьютерной грамотности
Блок-схема в Word. Как создать
Блок-схема в Word. Студенту или инженеру часто приходится создавать, различны схемы из блоков со стрелками и надписями. У кого–то есть специальная программа для этого, а некоторые умеют создавать такие схемы в Word. Если блоки на диаграмме должны быть соединены стрелками или предполагается «наращивание» диаграммы новыми блоками, то вместо таблиц лучше использовать вариант создания схемы как графического объекта. Встроенные средства рисования программы Word позволяют создать сколь угодно сложную схему. При этом текстовое содержание располагается не в основном документе, а в специальных графических вставках – надписях.
Давайте и мы попробуем сделать такую схему.
Блок-схема в Word 2003

Нажмите на панели Рисование фигуру Прямоугольник. Должна появиться вот такая рамка (без надписей). В ней мы и будем создавать свою блок-схему.
Совет
Панель инструментов Рисование обычно располагается в нижней части окна программы. Если у вас нет внизу панели рисования, то зайдите в меню Вид – Панели инструментов, и установите галочку на Рисование.
 Нажмите кнопку Автофигуры на панели Рисование, выберите команду Блок-схема, а затем щелкните нужную фигуру.
Нажмите кнопку Автофигуры на панели Рисование, выберите команду Блок-схема, а затем щелкните нужную фигуру.

Потом щелкните в поле рамки в том месте, где хотите расположить эту фигуру.

Если она встала не там, где вам хотелось, то перетащите её мышкой.
Выберите и расположите таким же образом остальные фигуры вашей будущей схемы.

Вы можете эти фигуры перетаскивать и изменять их размеры.
Теперь добавим надписи к нашим фигурам. Для этого на панели инструментов Рисование и щелкаем по значку Надпись.

Потом щелкаем на той фигуре, в которую хотим вставить эту надпись. Появится маленькая рамочка с мигающим курсором внутри.

Пишем название нашего блока. Надпись внутри этого поля можно форматировать, как простой текст в документе. Поле для надписи также можно перетаскивать и изменять его размер. Блоки с надписями можно копировать и вставлять в другие блоки.

По умолчанию надпись заключается в прямоугольную рамку. Если же нужно наложить надпись на фигуру другого вида, эту рамку следует удалить. Для этого надо щелкнуть на рамке с надписью правой кнопкой мыши и выбрать в контекстном меню пункт Формат надписи.

В раскрывшемся диалоговом окне открыть вкладку Цвета и линии. В группе линии Цвет. Выбрать вариант Нет линий.

Совет
Ещё проще вставлять текст другим способом. Щелкните правой кнопкой мыши по блоку, в который необходимо вставить текст, и в выпадающем меню выберите пункт Добавить текст.
Для красоты фигуры можно раскрасить разными цветами. Для этого выделите щелчком мыши необходимую фигуру и щелкните на панели Рисование иконку — Цвет заливки и в раскрывшейся палитре выберите понравившийся вам цвет.

Таким же образом можно залить и блоки с надписями, чтобы они были не белыми, а цветными или одного цвета с блоком схемы.
Теперь добавим к нашей схеме стрелки.
Стрелки на диаграмме рисуют с помощью инструмента Стрелка. Их свойства могут быть изменены так же, как и свойства надписи. При этом можно управлять толщиной стрелки, видом линии, формой конца стрелки и т.д.


Щелкаем по кнопке Автофигуры – Фигурные стрелки, и выбираем стрелку. Потом переходим на поле нашей блок-схемы и щелкаем мышкой там, где необходимо вставить стрелку. Можете её залить каким-нибудь цветом.

Если необходимо стрелку повернуть, то выделите её щелчком мыши и подведите курсор к маленькому зелёному кружочку. Когда курсор примет вид черной круговой стрелки, можете двигая мышкой, повернуть стрелку.


Общее поле схемы можете также залить каким-нибудь цветом.
Теперь, чтобы фигуры не смещались, их необходимо сгруппировать.
Вот что у нас получилось в конечном итоге.

Создаем блок-схему в Word 2007
Блок-схема в Word 2007 создается аналогично рассказанному выше. Единственное отличие, это то, что надо перейти на вкладку Вставить, выбрать в иллюстрации Фигуры, и в открывшемся списке перейти на Блок-схема.

Самое сложное – это группировка. Потренируетесь и у вас всё получиться.
Как создать диаграмму в Word
Как создать календарь в Word
Удачи!
Понравилась статья — нажмите на кнопки:
Как сделать схему в Word
Текстовый редактор Microsoft Word — программа, позволяющая пользователю решать множество задач. Помимо широких возможностей по работе с текстом, Word может предложить вам инструменты для создания некоторых графических элементов, чтобы сделать ваш документ ещё лучше. Различные блок-схемы являются очень популярным средством для того, чтобы продемонстрировать что-либо более наглядно. В этой статье подробно рассмотрим, как сделать схему в Word и поговорим обо всех аспектах и нюансах этого процесса. Давайте разбираться. Поехали!


Текстовый редактор имеет множество специальных инструментов
Чтобы создать блок-схему, откройте вкладку «Вставка». В последних версиях Microsoft Word доступен специальный инструмент под названием «SmartArt». Вызвать его можно в разделе «Иллюстрации» на панели инструментов. Перед вами откроется окно выбора графических элементов. В нём вы можете подобрать подходящий макет из предложенных вариантов. Если вам потребуется добавить дополнительную ячейку, нажмите кнопку «Добавить фигуру». Заполнять ячейки и изменять их иерархию можно в окне «Область текста». Добавление текста осуществляется простым вводом символов в соответствующие поля окна.


Заполнив все ячейки, переходите к следующему этапу. Откройте вкладку «Формат». Чтобы изменить размеры вашей блок-схемы, кликните по кнопке «Размер» в правой части панели инструментов. Появится небольшое окно с двумя полями «Высота» и «Ширина». Введите значения в соответствующие поля, чтобы привести схему к нужному размеру и пропорциям. Вы можете изменять размер как отдельных ячеек, так и нескольких одновременно. Для этого отметьте каждую из них, держа нажатой клавишу Shift. Текст из каждого блока можно редактировать по своему усмотрению, применяя разнообразные шрифты, цвета, стили WordArt и прочее.


Также есть возможность изменять стиль и всей схемы в целом. Для этого зайдите во вкладку «Конструктор». В разделе «Стили SmartArt» на панели инструментов выберите понравившийся из предложенных вариантов. Среди них есть с добавлением теней, объёма и 3D стили. В той же вкладке кнопкой «Изменить цвет» устанавливается желаемый цвет блок-схемы. Выбор достаточно большой. Имеются варианты с окрашиванием ячеек в разные цвета на основе их иерархии.
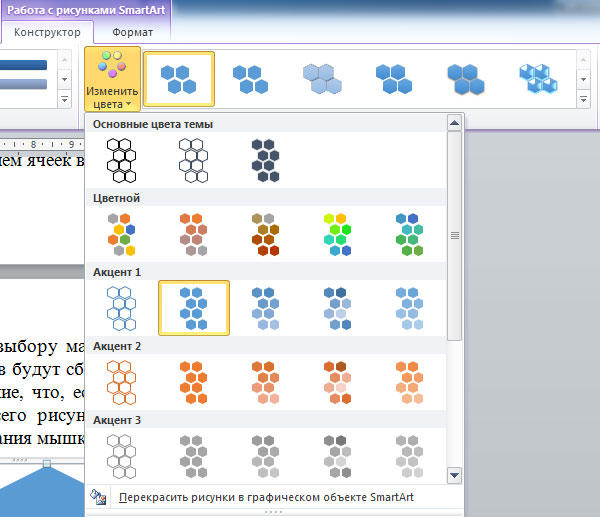
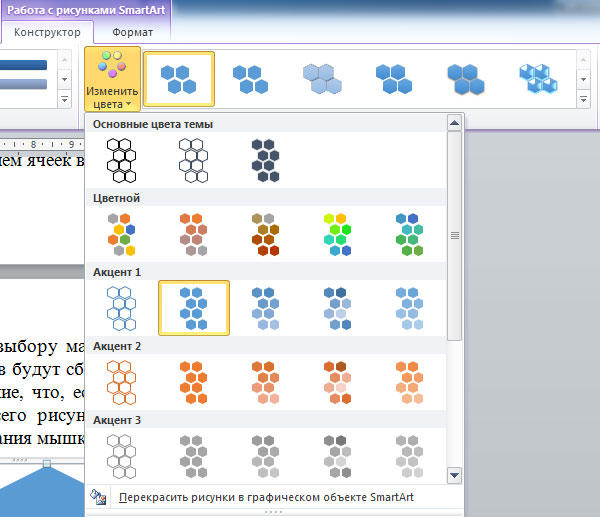
Вы можете снова вернуться к выбору макета, но обратите внимание, что все параметры и стили для шрифтов будут сброшены и их придётся устанавливать заново. Также обратите внимание, что, если вам не нужно задавать точные и чёткие размеры блоков или всего рисунка, вы можете делать это обычным способом при помощи растягивания мышкой.
В более старых версиях Microsoft Word, где отсутствует SmartArt, процесс создания схем будет чуть более кропотливым либо вы можете использовать такой способ, если макеты SmartArt пришлись вам не по душе. Перейдя на вкладку «Вставка», нажмите кнопку «Фигуры». В открывшемся списке выбирайте необходимые фигуры. В том же перечне вы обнаружите различные варианты соединительных линий, стрелок и прочее, что пригодится для построения красивой блок-схемы. Кликнув по ячейке правой кнопкой мыши, вы вызовите меню, в котором можно добавить текст, изменить цвет или поменять стиль. Добавляя различные эффекты, вы сделаете рисунок более интересным и привлекательным для читателя, поэтому не стоит ими пренебрегать.


Как видите, процесс предельно простой и требует от вас только немного фантазии и креатива. Теперь вы без труда сможете нарисовать красивую, наглядную схему в Ворде. Пишите в комментариях помогла ли вам эта статья и задавайте любые интересующие вопросы по рассмотренной теме.
Как сделать схему в Ворде – инструкция
Работая в документе Ворд с текстом, Вам могут попадаться картинки, диаграммы, рисунки. Вставляя различные объекты в текст, он становится более наглядным, и тот, кто его читает, лучше воспринимает информацию.
В данной статье мы рассмотрим два способа, с помощью которых можно создать схему в текстовом редакторе MS Word – это рисунок SmartArt и вставка обычных Фигур. Показывать я буду в Ворде 2010, но данные скриншоты так же подойдут, если у Вас установлен Ворд 2007, 2013 или 2016.
На сайте уже есть статьи: как добавить рисунок в Ворд, и как сделать график в Ворде. Перейдя по ссылкам, Вы сможете их прочесть и сделать свой документ интересным и более информативным.
Как рисовать схемы с помощью SmartArt
Схема в текстовый редактор добавляется вставкой в документ рисунока SmartArt. Для этого перейдите на вкладку «Вставка» и в группе «Иллюстрации» нажмите на кнопку «SmartArt».

Появится вот такое окно. В нем нужно выбрать подходящий рисунок. Слева кликните по разделу, в примере «Иерархия», и выберите один из предложенных рисунков. Справа область предпросмотра, посмотрите, как она выглядит, и для чего больше подойдет.

Теперь приступим к размещению блоков. Удалить ненужные можно, выделив его мышкой и нажав кнопку «Delete». Уберите, таким образом, все лишние прямоугольники.

Дальше необходимо добавить блоки. Выделите тот, под которым нужно вставить дополнительные, и на вкладке «Работа с рисунками SmartArt» – «Конструктор» нажмите на кнопку «Добавить фигуру», в списке кликните по пункту «Добавить фигуру ниже».
После этого снова выделите верхний прямоугольник и добавьте еще один ниже. Здесь же Вы можете выбрать добавление нужного объекта выше выбранного блока, перед ним, или за ним.

После того, как Вы сделаете предыдущий пункт, нужно напечатать текст. Выделите область схемы и на вкладке «Работа с рисунками SmartArt» – «Конструктор» нажмите на кнопку «Область текста». Или же на левой границе нажмите на кнопку с двумя маленькими стрелочками.

Откроется сбоку небольшое окошко. В нем нужно ввести текст для каждого из блоков. Здесь маркерами обозначены уровни, а кликнув напротив маркера можно посмотреть, куда будет вписан текст.
Напишите напротив каждого маркера, какой текст должен быть в каком объекте.

Когда все заполните окно для добавления текста можно закрыть, нажав в нем на крестик.

Теперь можно поработать над внешним видом самой схемы. Для этого выделите ее и перейдите на вкладку «Работа с рисунками SmartArt» – «Конструктор». В группе «Стили SmartArt» можете выбрать любой другой стиль.

Также можно «Изменить цвета» схемы, кликнув по соответствующей кнопке.

Если Вам не сильно подошел выбранный вид, можете изменить его в соответствующей группе. Наведите курсор на любой из предложенных макетов, чтобы посмотреть, как будет выглядеть Ваша схема. Если этот макет подойдет больше, кликните по нему, чтобы выбрать.

Перейдя на вкладку «Работа с рисунками SmartArt» – «Формат» можно изменить любую фигуру или текст. Например, выделим фигуру, нажмем «Изменить фигуру» и кликнем по любой другой из предложенного списка. Для каждой можно изменить заливку, контур или добавить эффект.
Точно так же и для текста, выделите его и можно применить один из готовых стилей, изменить заливку, контур или добавить эффект.

В итоге, у меня получилась вот такая схема.

Как нарисовать схему со стрелками, используя Фигуры
Делать схемы в Ворде можно и другим способом, не используя готовых шаблонов, а создать ее с помощью вставки в документ подходящих фигур.
Для этого откройте вкладку «Вставка» нажмите на кнопку «Фигуры» и кликните по нужной из списка, это может быть овал, прямоугольник, ромб и другое.

После этого курсор поменяет вид с палочки на плюсик. Нарисуйте с его помощью фигуру в нужном месте документа. Затем у Вас появится вкладка «Средства рисования» – «Формат». На ней снова кликните по кнопочке «Фигуры» и нажмите по нужной в списке. Добавьте их все таким образом.
Если Вы нарисовали объект на листе и его нужно немного переместить, то сделать это можно мышкой, захватив за его границу. Или же выделите его, зажмите клавишу «Ctrl» и перемещайте с помощью стрелок на клавиатуре.

Дальше давайте соединим блоки прямыми линиями или стрелками. Выделите один из них, чтобы открылась вкладка «Средства рисования» – «Формат». Затем нажмите «Фигуры» и из выпадающего списка кликните, например, по стрелке. Нарисуйте стрелку, чтобы она указывала непосредственно на сам блок. Соединить несколько стрелок можно с помощью прямой линии.
Подробнее прочесть, как сделать стрелки в Ворде, можно в статье, перейдя по ссылке.
Чтобы нарисовать ровную горизонтальную или вертикальную линию, рисуя стрелку, нажмите и удерживайте клавишу «Shift».

Используя прямую и стрелку, у меня получилось нарисовать вот такую схему.

Теперь давайте изменим внешний вид стрелок. Выделяйте их по очереди, и для каждой можно выбрать один из готовых стилей, или нажмите «Контур фигуры» и сами выберите цвет, толщину стрелки и прочее.

Нажав «Эффекты фигур» можно добавить один из предложенных эффектов. Я выбрала тень.

Прорисовав и изменив вид всех стрелок, переходим к тексту. Выделяем один прямоугольник и на вкладке «Средства рисования» – «Формат» нажимаем на кнопку «Нарисовать надпись». Появится плюсик вместо курсора. Нарисуйте им прямоугольник для надписи в нужном блоке.

Дальше напечатайте текст. Добавьте, таким образом, текст во всю схему.

Как видите, прямоугольник для надписи залит белым и у него есть контур. Давайте это уберем. Кликайте по нему и на вкладке «Средства рисования» – «Формат» выбирайте «Заливка фигуры» – «Нет заливки».

То же самое повторяем и для контура: «Контур фигуры» – «Нет контура». Сделайте так для всех блоков с текстом.

Следующий шаг – это форматирование написанного текста. Выделите текст и на вкладке «Главная» выберите шрифт, размер, цвет и поставьте его по центру.

Итак, мы изменили вид стрелок и текст в схеме, осталось поработать с блоками. Выделите любой из них мышкой, кликнув по нему – откроется вкладка «Средства рисования» – «Формат». В группе «Стили фигур» нажмите на тот, который Вам понравится. Или используя кнопки «Заливка», «Контур» и «Эффекты» сделайте любой вид, который подходит больше.

Если нарисовав схему, Вы заметили, что нужно поменять один из блоков, например, прямоугольник на ромб, тогда не нужно его удалять и рисовать ромб, можно просто заменить. Выделите прямоугольник, для примера, перейдите на вкладку «Средства рисования» – «Формат» и нажмите по кнопке, на которой изображена линия с маркерами. Выберите в открывшемся списке «Изменить фигуру» и укажите, какую вставить.

Вот такая схема со стрелками получилась у меня. Скачать все, что было нарисовано во время написания данной статьи, можно с Яндекс.Диска, перейдя по ссылке: https://yadi.sk/i/61H5Cdak3KALtz.
Чтобы переместить созданную в документе схему немного в стороны или уменьшить/увеличить всю сразу, а не по одной фигуре, нужно сгруппировать все нарисованные объекты. Как сгруппировать фигуры в Ворде, прочтите, перейдя по ссылке.

На этом буду заканчивать. Попробуйте пошагово сделать все, как описано в статье, и у Вас обязательно получится.
Загрузка…
Как читать схему
Избранные любимец 87Обзор
Схемы— это наша карта для проектирования, построения и поиска неисправностей цепей. Понимание того, как читать и следовать схемам, является важным навыком для любого инженера-электронщика.
Это руководство должно превратить вас в полностью грамотного читателя схем! Мы рассмотрим все основные схематические обозначения:
Затем мы поговорим о том, как эти символы связаны на схемах для создания модели цепи.Мы также рассмотрим несколько советов и хитростей, на которые стоит обратить внимание.
Рекомендуемое Чтение
Схематическое понимание — довольно простой навык электроники, но есть несколько вещей, которые вы должны знать, прежде чем читать этот урок. Посмотрите эти уроки, если они звучат как пробелы в вашем растущем мозгу:
Условные обозначения (часть 1)
Готовы ли вы к забору компонентов цепи? Вот некоторые из стандартных, базовых условных обозначений для различных компонентов.
Резисторы
Самый фундаментальный из компонентов схемы и символов! Резисторы на схеме обычно представлены несколькими зигзагообразными линиями, с двумя выводами , идущими наружу. Схемы, использующие международные символы, могут вместо этого использовать безликий прямоугольник вместо загогулинов.
Потенциометры и переменные резисторы
Каждый из переменных резисторов и потенциометров дополняет символ стандартного резистора стрелкой. Переменный резистор остается двухполюсным устройством, поэтому стрелка расположена по диагонали посередине.Потенциометр является трехполюсным устройством, поэтому стрелка становится третьей клеммой (стеклоочистителем).
Конденсаторы
Существует два часто используемых конденсаторных символа. Один символ представляет поляризованный (обычно электролитический или танталовый) конденсатор, а другой — неполяризованные колпачки. В каждом случае есть две клеммы, идущие перпендикулярно пластинам.
Символ с одной изогнутой пластиной указывает, что конденсатор поляризован. Изогнутая пластина обычно представляет собой катод конденсатора, который должен иметь более низкое напряжение, чем положительный анодный вывод.Знак плюс также должен быть добавлен к положительному выводу символа поляризованного конденсатора.
Индукторы
Индукторы обычно представлены либо серией изогнутых выпуклостей, либо петлевых катушек. Международные символы могут просто определять индуктор как заполненный прямоугольник.
Выключатели
Переключатели существуют во многих различных формах. Самый простой переключатель, однополюсный / однопроходный (SPST), представляет собой две клеммы с наполовину соединенной линией, представляющей привод (деталь, которая соединяет клеммы вместе).
Переключатели с более чем одним ходом, как SPDT и SP3T ниже, добавляют больше посадочных точек для привода.
Переключатели с несколькими полюсами, как правило, имеют несколько одинаковых переключателей с пунктирной линией, пересекающей средний привод.
Источники питания
Точно так же, как есть много вариантов для питания вашего проекта, существует множество символов схемы источника питания, которые помогут указать источник питания.
Источники постоянного или переменного напряжения
Большую часть времени при работе с электроникой вы будете использовать источники постоянного напряжения.Мы можем использовать любой из этих двух символов, чтобы определить, подает ли источник постоянный ток (DC) или переменный ток (AC):
Аккумуляторы
Батареи, будь то цилиндрические, щелочные АА или перезаряжаемые литий-полимерные, обычно выглядят как пара непропорциональных параллельных линий:
Больше пар линий обычно указывает на большее количество последовательных элементов в батарее. Кроме того, более длинная линия обычно используется для представления положительного вывода, в то время как более короткая линия соединяется с отрицательным выводом.
Узлы напряжения
Иногда — особенно на очень загруженных схемах — вы можете назначать специальные символы напряжениям узла. Вы можете подключить устройства к этим однотерминальным символам , и они будут напрямую подключены к 5 В, 3,3 В, VCC или GND (заземление). Узлы положительного напряжения обычно обозначаются стрелкой вверх, в то время как наземные узлы обычно содержат от одной до трех плоских линий (или иногда стрелку или треугольник, направленную вниз).
Условные обозначения (часть 2)
диодов
Основные диоды обычно представлены треугольником, прижатым к линии.Диоды также поляризованы, поэтому каждый из двух выводов требует отличительных идентификаторов. Положительным анодом является терминал, идущий к плоскому краю треугольника. Отрицательный катод простирается за линию в символе (думайте об этом как — знак).
Существует множество всевозможных типов диодов, каждый из которых имеет специальный рифф на стандартном символе диода. Светодиоды (светодиоды) дополняют символ диода двумя линиями, направленными в сторону. Фотодиоды , которые генерируют энергию из света (в основном, крошечные солнечные элементы), переворачивают стрелки и направляют их к диоду.
Другие специальные типы диодов, такие как диод Шоттки или стабилитроны, имеют свои собственные символы, с небольшими вариациями на полосе символа.
Транзисторы
Транзисторы, будь то BJT или MOSFET, могут существовать в двух конфигурациях: положительно легированных или отрицательно легированных. Таким образом, для каждого из этих типов транзисторов есть как минимум два способа его нарисовать.
Биполярные переходные транзисторы (BJTs)
BJT — это трехконтактные устройства; у них есть коллектор (C), эмиттер (E) и база (B).Существует два типа BJT — NPN и PNP, и у каждого есть свой уникальный символ.
Контакты коллектора (C) и эмиттера (E) находятся на одной линии друг с другом, но на эмиттере всегда должна быть стрелка. Если стрелка указывает внутрь, это PNP, а если стрелка указывает наружу, это NPN. Мнемоника для запоминания, которая есть «NPN: n от p и i n ».
Полевые транзисторы с оксидом металла (МОП-транзисторы)
Как и BJT, у MOSFET есть три терминала, но на этот раз они называются источником (S), стоком (D) и шлюзом (G).И снова, есть две разные версии символа, в зависимости от того, есть ли у вас n-канальный или p-канальный MOSFET. Для каждого из типов MOSFET существует ряд часто используемых символов:
Стрелка в середине символа (называемая объемной) определяет, является ли MOSFET n-канальным или p-канальным. Если стрелка указывает, это означает, что это n-канальный МОП-транзистор, а если он указывает, это p-канал. Помните: «n находится в» (своего рода противоположность мнемонике NPN).
цифровых логических ворот
Наши стандартные логические функции — И, ИЛИ, НЕ и XOR — все имеют уникальные условные обозначения:
Добавление пузырька к выходу отменяет функцию , создавая NAND, NOR и XNOR:
Они могут иметь более двух входов, но формы должны оставаться такими же (ну, может быть, немного больше), и все равно должен быть только один выход.
Интегральные схемы
Интегральные схемывыполняют такие уникальные задачи, и их так много, что на самом деле они не получают уникальный символ схемы. Обычно интегральная схема представлена в виде прямоугольника с выводами, выступающими из сторон. Каждый вывод должен быть помечен как номером, так и функцией.
Схематические символы для микроконтроллера ATmega328 (обычно встречаются на Arduinos), ИС для шифрования ATSHA204 и микроконтроллера ATtiny45. Как видите, эти компоненты сильно различаются по размеру и количеству выводов.Поскольку микросхемы имеют такой общий символ цепи, имена, значения и метки становятся очень важными. Каждая микросхема должна иметь значение, точно идентифицирующее название чипа.
Уникальные ИС: операционные усилители, регуляторы напряжения
Некоторые из наиболее распространенных интегральных схем получают уникальный символ схемы. Обычно вы видите операционные усилители, расположенные, как показано ниже, с 5 суммарными клеммами: неинвертирующий вход (+), инвертирующий вход (-), выход и два входа питания.
Часто в одном корпусе микросхемы встроены два операционных усилителя, для которых требуется только один контакт для питания и один для заземления, поэтому один справа имеет только три контакта.
Простые регуляторы напряжения обычно представляют собой трехконтактные компоненты с входными, выходными и заземляющими (или регулирующими) контактами. Они обычно принимают форму прямоугольника с выводами слева (вход), справа (выход) и снизу (земля / настройка).
Разное
Кристаллы и резонаторы
Кристаллы или резонаторы обычно являются критической частью микроконтроллерных цепей. Они помогают обеспечить тактовый сигнал. Кристаллические символы обычно имеют две клеммы, в то время как резонаторы, которые добавляют два конденсатора к кристаллу, обычно имеют три клеммы.
разъемы и разъемы
Разъемы для подачи питания или для отправки информации являются обязательными для большинства цепей. Эти символы различаются в зависимости от того, как выглядит разъем, вот выборка:
Моторы, трансформаторы, динамики и реле
Мы сгруппируем их вместе, так как все они (в основном) каким-то образом используют катушки. Трансформаторы (отличные от обычных) обычно включают в себя две катушки, прислоненные друг к другу, с парой линий, разделяющих их:
Реле обычно соединяют катушку с выключателем:
Динамики и зуммеры обычно принимают форму, аналогичную их реальным аналогам:
Двигателии обычно включают в себя окруженную букву «М», иногда с немного большим количеством украшений вокруг клемм:
Предохранители и PTC
Предохранители и PTC — устройства, которые обычно используются для ограничения больших скачков тока — у каждого свой уникальный символ:
Символ PTC на самом деле является общим символом для термистора и резистором , зависящим от температуры (обратите внимание на международный символ резистора там?).
Вне всякого сомнения, в этом списке осталось много схемных символов, но из приведенных выше вы должны иметь 90% грамотного чтения схемы. В общем, символы должны иметь довольно много общего с реальными компонентами, которые они моделируют. В дополнение к символу каждый компонент на схеме должен иметь уникальное имя и значение, что также помогает идентифицировать его.
Наименование Обозначения и Значения
Один из важнейших ключей к грамотности схем — это способность распознавать, какие компоненты какие.Символы компонента рассказывают половину истории, но каждый символ должен быть в паре с именем и значением, чтобы завершить его.
Имена и Значения
Значения помогают точно определить, что представляет собой компонент. Для схематических компонентов, таких как резисторы, конденсаторы и индукторы, это значение говорит нам, сколько у них омов, фарад или Генри. Для других компонентов, таких как интегральные схемы, значением может быть просто название чипа. Кристаллы могут указать свою частоту колебаний в качестве значения.По сути, значение компонента схемы вызывает его наиболее важную характеристику — .
Названия компонентов Имена обычно представляют собой комбинацию из одной или двух букв и числа. Буквенная часть имени определяет тип компонента — R для резисторов, C для конденсаторов, U для интегральных микросхем и т. Д. Каждое имя компонента на схеме должно быть уникальным; например, если в цепи имеется несколько резисторов, они должны называться R 1 , R 2 , R 3 и т. д.Имена компонентов помогают нам ссылаться на конкретные точки в схемах.
Префиксы имен довольно хорошо стандартизированы. Для некоторых компонентов, таких как резисторы, префикс — это только первая буква компонента. Другие префиксы имен не так буквальны; Индукторы, например, L (потому что ток уже занял I [но он начинается с C … электроника глупо)]. Вот краткая таблица общих компонентов и их префиксов имен:
| Имя Идентификатор | Компонент |
|---|---|
| R | Резисторы |
| C | Конденсаторы |
| L | Индукторы |
| S | Выключатели |
| D | Диоды |
| Q | Транзисторы |
| U | Интегральные схемы |
| Y | Кристаллы и генераторы |
Хотя эти тезисы являются «стандартизированными» именами для обозначений компонентов, они не всегда соблюдаются.Например, вы можете увидеть интегральные схемы с префиксом IC вместо U или кристаллы с маркировкой XTAL вместо Y . Используйте свое лучшее суждение при диагностике, какая часть является какой. Символ обычно должен содержать достаточно информации.
Схема чтения
Понимание того, какие компоненты на схеме являются более чем половиной битвы за ее понимание. Теперь осталось только определить, как все символы связаны друг с другом.
Сети, узлы и метки
Схематические сети рассказывают, как компоненты соединены вместе в цепи. Сети представлены в виде линий между компонентными клеммами. Иногда (но не всегда) они имеют уникальный цвет, как зеленые линии на этой схеме:
Узлы и узлы
Провода могут соединять два терминала вместе, или они могут соединять десятки. Когда провод разделяется в двух направлениях, он создает переход . Мы представляем соединения на схемах с узлами , маленькими точками, расположенными на пересечении проводов.
Узлыдают нам возможность сказать, что «провода, пересекающие этот переход , соединены ». Отсутствие узла на стыке означает, что два отдельных провода просто проходят мимо, не образуя какого-либо соединения. (При разработке схем обычно рекомендуется избегать этих несвязанных перекрытий везде, где это возможно, но иногда это неизбежно).
Чистые имена
Иногда, чтобы сделать схемы более разборчивыми, мы даем сети имя и обозначаем его, а не прокладываем провод по всей схеме.Предполагается, что сети с одинаковыми именами подключены, хотя между ними нет видимого провода. Имена могут быть либо написаны непосредственно поверх сети, либо они могут быть «метками», свисающими с провода.
Каждая сеть с тем же именем подключена, как в этой схеме для коммутационной платы FT231X. Имена и метки помогают избежать хаотичности схем (представьте, все ли эти сети были на самом деле соединены проводами).Сетям обычно присваивается имя, в котором конкретно указывается назначение сигналов на этом проводе.Например, сети электропитания могут быть помечены как «VCC» или «5 В», тогда как сети последовательной связи могут быть помечены как «RX» или «TX».
Советы по чтению схем
Определить блоки
Поистине экспансивные схемы должны быть разбиты на функциональные блоки. Там может быть раздел для ввода мощности и регулирования напряжения, или раздел микроконтроллера, или раздел, посвященный разъемам. Попробуйте распознать, какие секции есть, и следите за цепью от входа к выходу. Действительно хорошие разработчики схем могут даже выложить схему, как книгу, входы слева, выходы справа.
Если блок схемы действительно хорош (например, инженер, который разработал эту схему для RedBoard), они могут разделить разделы схемы на логические, помеченные блоки.Распознавать узлы напряжения
Узлы напряженияпредставляют собой однополюсные схематические компоненты, к которым мы можем подключить компонентные клеммы, чтобы назначить им определенный уровень напряжения. Это специальное применение сетевых имен, означающее, что все клеммы, подключенные к одноименному узлу напряжения, соединены вместе.
Узлы напряжения с одинаковыми именами — такие как GND, 5 В и 3,3 В — все подключены к своим аналогам, даже если между ними нет проводов.
Узел напряжения заземления особенно полезен, потому что очень многие компоненты нуждаются в заземлении.
Справочная информация о компонентах
Если на схеме есть что-то, что просто не имеет смысла, попробуйте найти таблицу данных для наиболее важного компонента. Обычно компонент, выполняющий большую часть работы в цепи, представляет собой интегральную схему, такую как микроконтроллер или датчик.Как правило, это самый большой компонент, часто расположенный в центре схемы.
Ресурсы и дальнейшее развитие
Вот и все, что нужно для схематического прочтения! Знание символов компонентов, следование сетям и определение общих меток. Понимание того, как работает схема, открывает перед вами целый мир электроники! Ознакомьтесь с некоторыми из этих руководств, чтобы попрактиковаться в новых знаниях по схеме:
- Делители напряжения
- — это одна из самых основных, фундаментальных цепей.Узнайте, как превратить большое напряжение в меньшее, используя всего два резистора!
- Как использовать макет — теперь, когда вы знаете, как читать схемы, почему бы не создать их! Макеты — отличный способ сделать временные, функциональные, прототипные схемы.
- Работа с проводом — Или, пропустите макет и прыгайте прямо в проводку. Знание того, как разрезать, зачистить и подключить провод, является важным навыком электроники. Последовательные и параллельные цепи
- — Для построения последовательных или параллельных цепей требуется хорошее понимание схем.
- Шитье с помощью проводящей нити. Если вы не хотите работать с проводом, как насчет создания цепи электронного текстиля с проводящей нитью? В этом прелесть схем, одна и та же принципиальная схема может быть построена различными способами с использованием нескольких различных сред.
Как создать схему печатной платы
23 марта 2018 года
Существует важный шаг при создании макета вашей печатной платы: как создать схему печатной платы? Вы можете чувствовать себя перегруженными всеми вариантами, но не волнуйтесь! Если у вас есть десятилетия опыта в вашем кармане или вы только начинаете свою дизайнерскую или инженерную карьеру, ваш дизайн начинается с схематического захвата печатной платы.Ниже приведено схематическое руководство по захвату и созданию в Altium Designer, самой популярной программе для редактирования печатных плат.
Если вы хотите пропустить различные шаги в нашем учебном пособии «Как сделать печатную плату», просто перейдите по ссылкам ниже:
- Открыть новую схему
- Добавить библиотеки компонентов
- Добавить центральные компоненты
- Добавьте другие компоненты к вашей схеме
- Добавление портов, питания и заземления
- Создание соединений
Схематическое руководство по Altium Designer для базового аудиоусилителя
Если вы все еще учитесь, лучше всего работать с относительно простой схемой.Я решил основывать эту работу на очень простом усилителе с использованием микросхемы LM386. Этот компонент предназначен для воспроизведения звука в устройствах с низким энергопотреблением, плюс к нему довольно легко работать в схеме. Чтобы дать вам представление о том, чем мы закончим, на рисунке ниже показана наша готовая схема:
Законченная схема для простого усилителя звука в Altium Designer.
Имея в виду законченную схему, давайте посмотрим, как вы можете перейти от идеи к полной схеме в Altium Designer.Следуйте инструкциям ниже, чтобы начать.
Шаг 1: Откройте новую схему
Первым шагом является создание нового проекта печатной платы, если вы еще этого не сделали. Чтобы создать новый проект, выберите «Файл»> «Создать»> «Проект»> «PCB Project». Это создаст пустой проект в вашей рабочей области, который отображается на панели «Проекты». Отсюда вы можете добавить существующие файлы в ваш новый проект или создать пустые файлы для вашей новой доски.
После открытия вам нужно будет создать новый файл схемы.Вы можете щелкнуть правой кнопкой мыши новый проект PCB на панели «Проекты» и перейти к «Добавить новый проект»> «Схема». Откроется окно редактора схем, и вы увидите пустую схему. Если вы этого еще не сделали, вам нужно добавить библиотеки компонентов в Altium Designer. В противном случае вы можете перейти к шагу 3.
Шаг 2. Добавление библиотек компонентов
Если вы не знаете, как добавить библиотеки компонентов в Altium Designer, вы можете сделать это прямо с панели «Компоненты» (обычно в правой части главного окна в Altium Designer).Отсюда вы можете открыть окно «Библиотеки» и найти библиотеки, необходимые для вашей схемы.
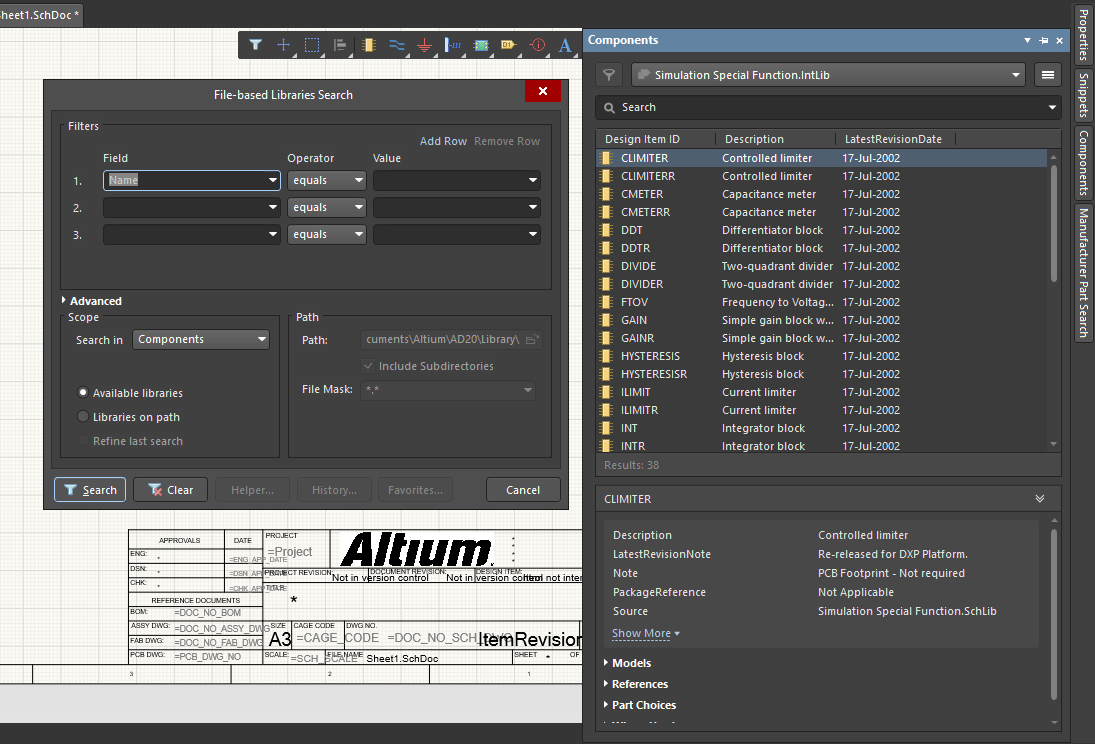
Доступ к панели «Компоненты» и функциям поиска в библиотеках в Altium Designer.
Поскольку мы будем использовать обычный операционный усилитель LM386, мы добавим библиотеки Texas Instruments Amplifiers.IntLib, Miscellaneous Devices.IntLib и Simulation Special Function.IntLib. Если у вас нет библиотек компонентов Texas Instruments на вашем локальном компьютере, вы можете найти нужные вам детали на панели поиска деталей производителя.Это позволит загрузить данные компонента непосредственно в папку «Библиотека» и автоматически добавить библиотеку компонента в Altium Designer.
Шаг 3: Добавить центральные компоненты
Одна из стратегий создания схем печатных плат заключается в централизованном расположении наиболее важных микросхем в вашей схеме. Здесь мы строим новую схему специально для операционного усилителя LM386, и остальные компоненты, необходимые для этого усилителя, будут расположены вокруг этого. Если вы ищете «LM386» в строке поиска библиотек, вы найдете несколько вариантов.Я просто выбрал первую часть (LM386M-1) в качестве начальной.
LM386 размещен на нашей новой схеме.
После того, как вы разместите этот компонент, вам нужно дать ему условное обозначение. Я обозначил компонент U1, который является стандартным форматом обозначения для интегральных микросхем. Чтобы отредактировать значения IC, просто дважды щелкните по значению, которое вы хотите отредактировать непосредственно в схеме. Вы также можете нажать на компонент и открыть панель свойств.
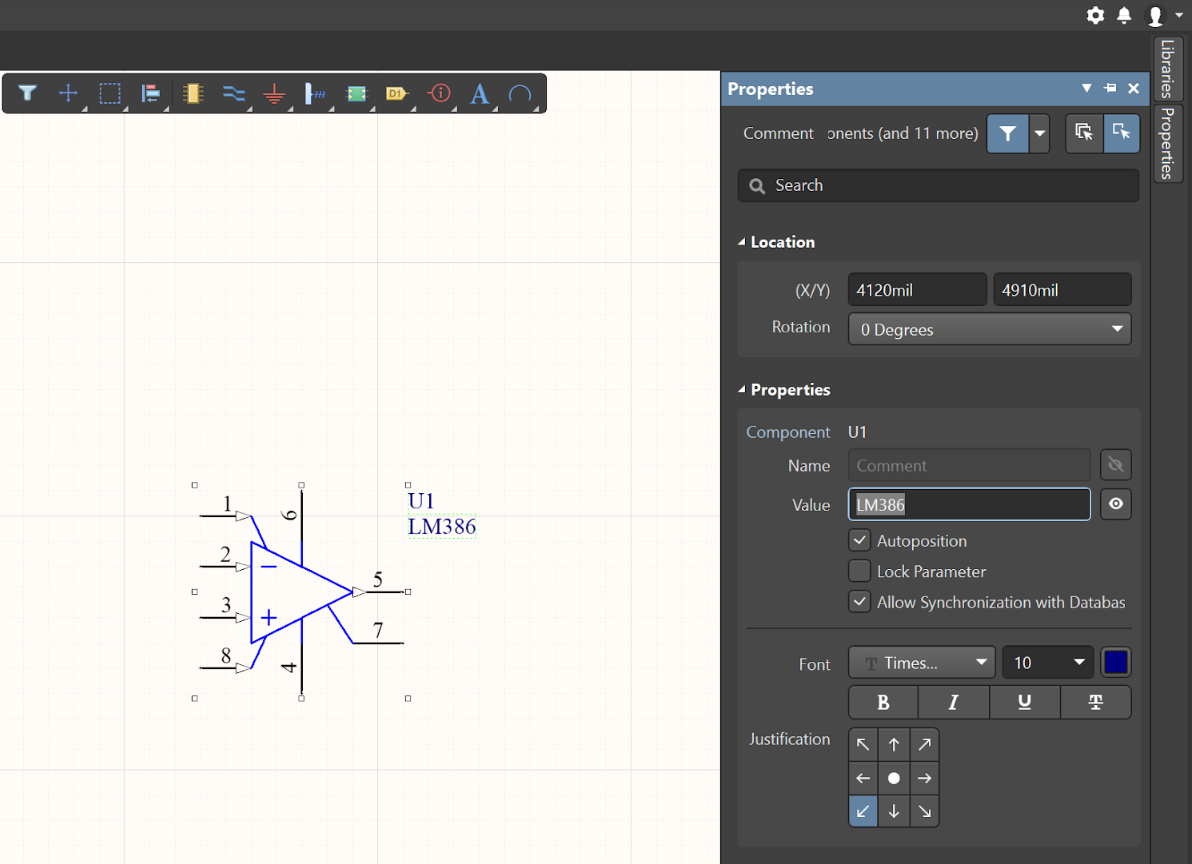
Схема с центральным компонентом ИС, показывающая свойства компонента.
После того, как мы добавили соответствующую деталь и обозначение, мы можем перейти к размещению других компонентов.
Шаг 4: Добавьте другие компоненты к вашей схеме
Как и в шаге 3, мы будем искать в базе данных библиотеки наши базовые эталонные компоненты (колпачки, резисторы, источники батарей, динамики) для размещения вокруг ИС. Однако вместо поиска в библиотеке Texas Instruments я просто использовал разные устройства.Библиотека IntLib, чтобы найти другие компоненты, необходимые для завершения моей схемы. Работа с этой библиотекой весьма полезна, поскольку вы можете размещать пассивы с любыми значениями и импортировать вашу схему в симуляции SPICE. Это важная часть схемотехники, которая помогает вам изучить функциональные возможности вашего устройства, прежде чем приступить к компоновке.
Для целей этого упражнения по проектированию усилителя я расположил остальные компоненты, как показано ниже:
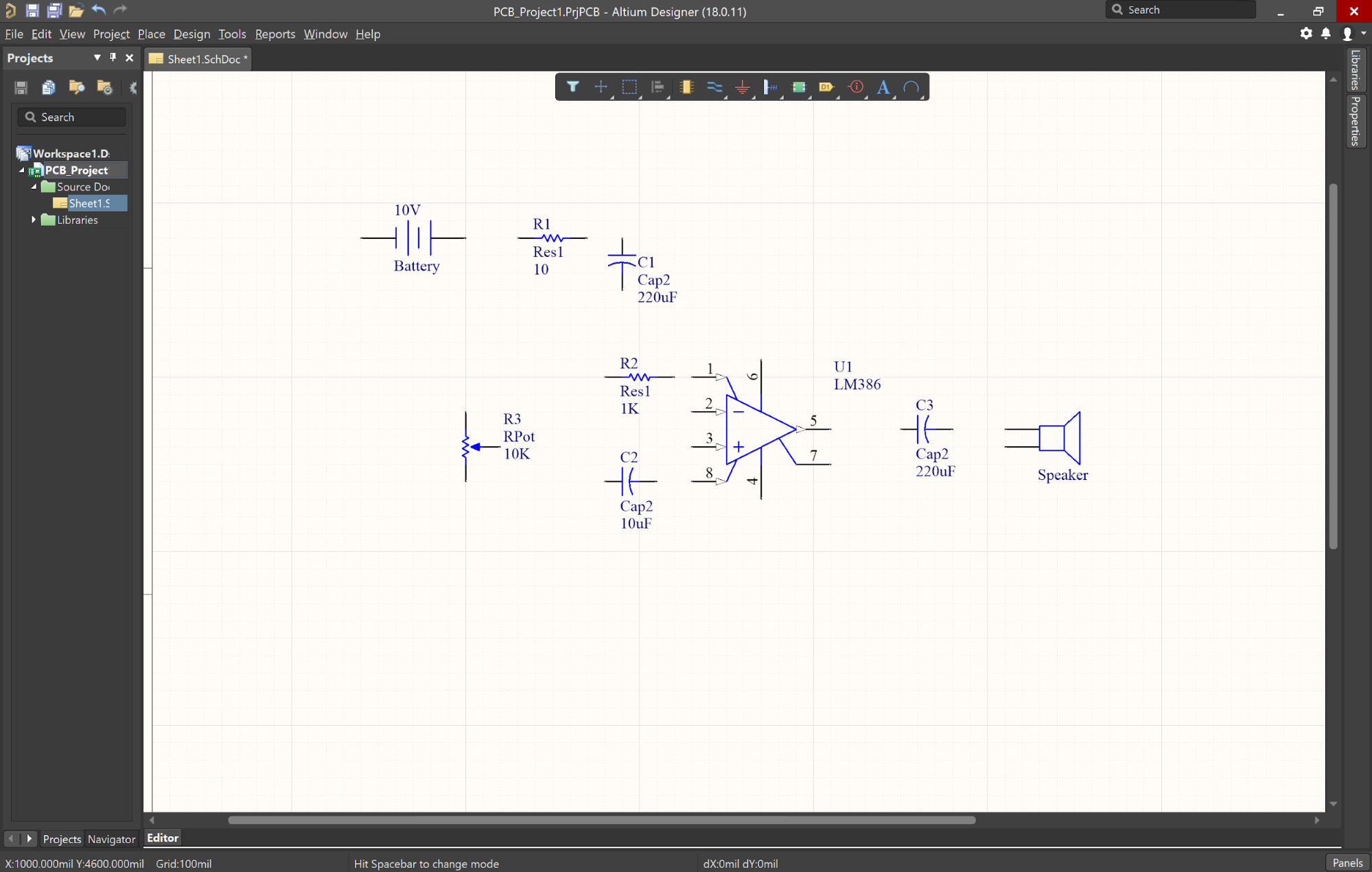
Схема с другим компонентом вокруг операционного усилителя LM386.
После того, как вы разместили все компоненты на плате, вы можете начать подключать их к соседним компонентам.
Шаг 5. Добавление портов, питания и заземления
Во многих проектах вам, вероятно, потребуется разместить объект, который ссылается на ввод данных или вывод данных. Это может использоваться для обозначения соединения с другой схемой или другой платой как часть проекта с несколькими платами. Для целей этого усилителя мне нужно отметить, откуда поступит аудиовход.Вместо того, чтобы пытаться оставить кучу заметок о том, где разместить аудиовход, я просто добавляю порт к схеме, чтобы обозначить нам эту информацию. Чтобы разместить порт, перейдите на верхнюю панель инструментов и выберите «Поместить порт», чтобы поместить эту ссылку в схему так же, как и любой другой компонент.
Вы можете изменить текст так, как вам нравится, но лучше написать что-то, что напрямую описывает функциональность порта или то, где он будет подключаться. Я показал это на изображении ниже.
Схематических отметить звуковой порт опорного размещенный на стороне левой руки.
В дополнение к портам вам необходимо добавить все необходимые разъемы питания и заземления на печатной плате. В этом устройстве питание обеспечивается от батареи, поэтому нам не нужно добавлять подключение питания. В других устройствах вам может потребоваться порт питания, который можно добавить с верхней панели инструментов в редакторе схем. Вы можете добавить заземления, выбрав стандартный символ GND на верхней панели инструментов.Вы можете подключить все заземляющие соединения к одной и той же точке или добавить символ GND к каждой точке заземления. Помните, что ваша схема не является буквальным отражением вашего макета. Другими словами, вы сможете проложить маршрут к различным точкам заземления в макете, даже если вы поместили одну точку заземления в схему.
Чтобы организовать вещи и избежать пересечения большого количества линий на схеме, обычно проще всего разместить символ GND на каждой точке заземления на схеме.Это показано на рисунке ниже.
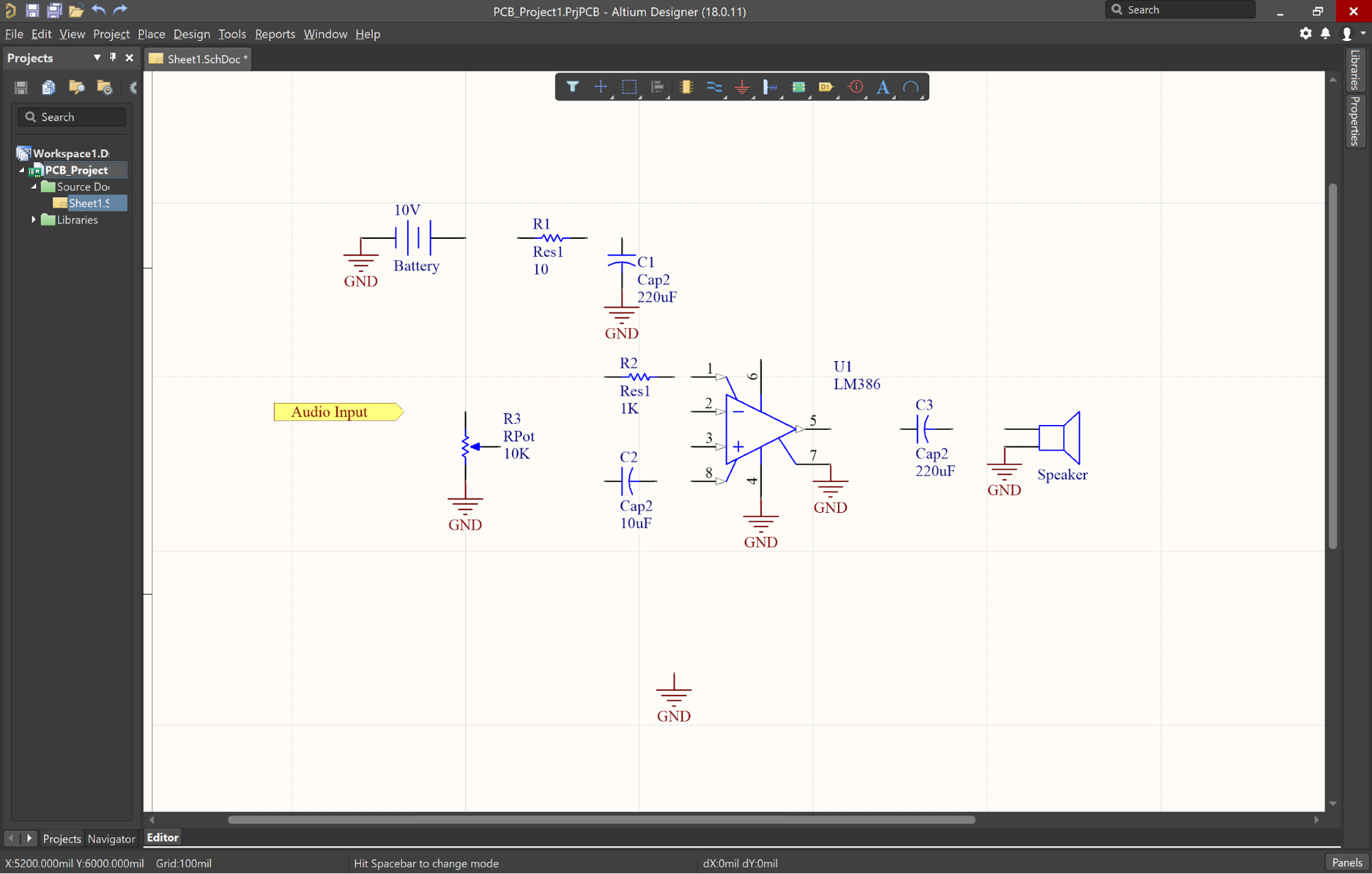
Добавлены основания на схеме, прикрепленные к необходимым компонентам.
Шаг 6. Создание соединений
Мы подошли к последнему шагу, необходимому для получения схемы. Здесь вам нужно будет маршрутизировать соединения между компонентами; перейдите к верхней панели инструментов и выберите инструмент «Поместить провод». Отсюда все, что вам нужно сделать, это щелкнуть штырь, где вам нужно, чтобы начать провод, а затем штырь, чтобы закончить провод. В этом конкретном примере, поскольку мы работаем над заранее созданным проектом и знаем, какие компоненты должны быть соединены друг с другом, проводка должна быть простой.
Если вы следовали этому учебному пособию по схеме, ваша схема должна выглядеть аналогично схеме, показанной ниже.
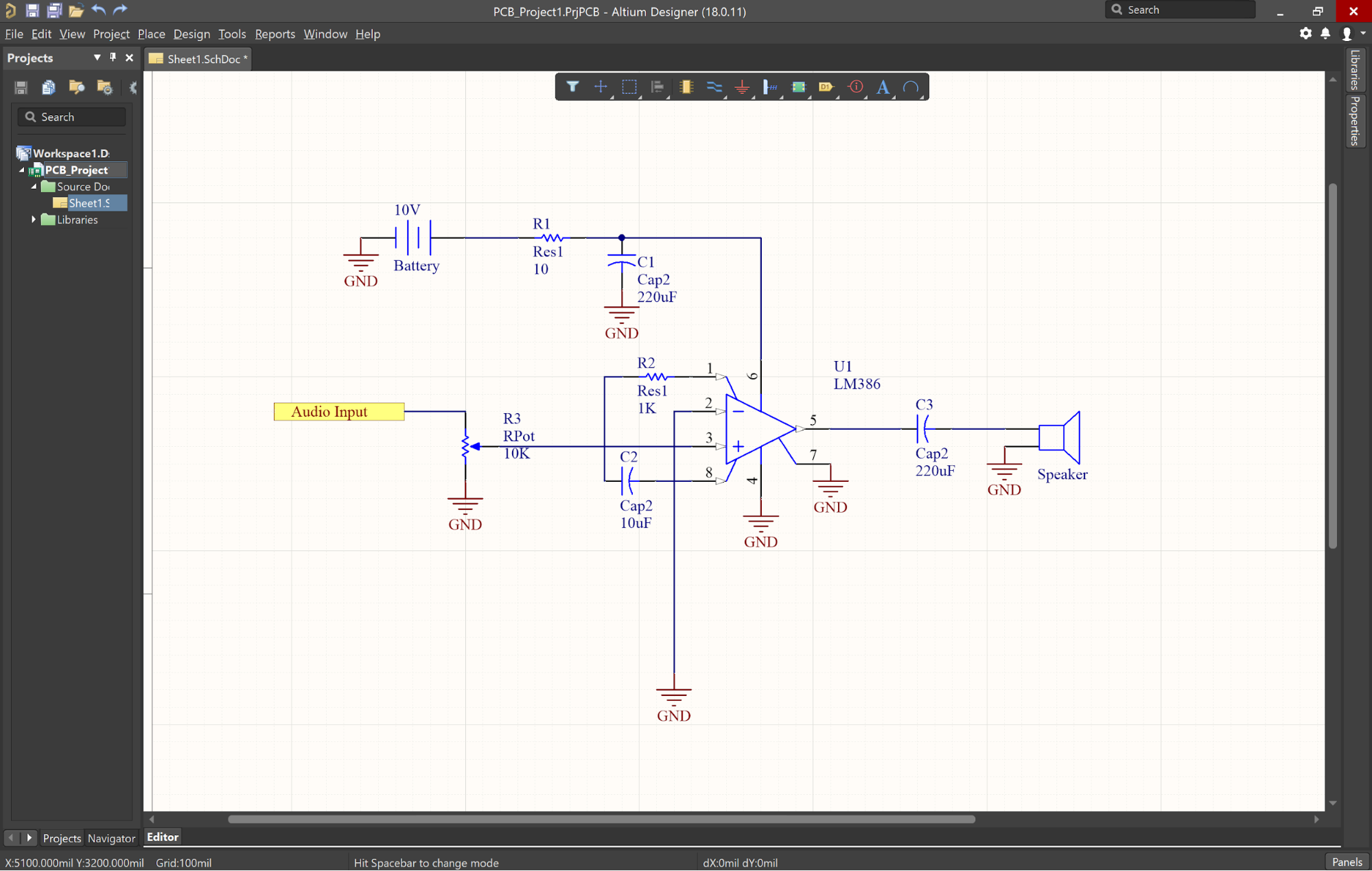
Законченное схематическое руководство в Altium Designer.
Если вы можете в это поверить, вы только что создали свою самую первую схему, готовую для захвата схемы, с помощью Altium Designer! Похлопайте себя по спине, сделав первый шаг к величию печатной платы. Сохраните свою схему и свой проект печатной платы под любым именем.Следующим шагом будет захватить ваш дизайн, как в пустой макет печатной платы. Посмотрите эту статью, чтобы узнать больше о запуске вашей новой компоновки печатной платы.
Если вам нужны дополнительные ресурсы для создания новых снимков схем, ознакомьтесь со следующими статьями:
Если вам понравился этот схематический учебник в Altium Designer, и вы хотите еще больше расширить свои знания, ознакомьтесь с более полезными ресурсами из нашего блога PCB Design Blog или поговорите с экспертом Altium Designer сегодня.
Независимо от того, являетесь ли вы новичком в Altium Deisgner или просто обновили свое программное обеспечение для проектирования печатных плат до Altium Designer после нескольких лет работы в OrCAD, PADS или другой программе проектирования, хороший схематический снимок очень важен для проектирования печатных плат. Несмотря на то, что всегда возникают проблемы с новыми проектами и программным обеспечением, унифицированная среда проектирования Altium Designer оптимизирует каждый этап проектирования и компоновки, чтобы компенсировать это.
Мы только коснулись того, что можно сделать с Altium Designer на Altium 365.Вы можете проверить страницу продукта для более подробного описания функции или одного из веб-семинаров по требованию.
,